How To Make Background Of Picture Transparent In Photoshop
Making image groundwork transparent in Photoshop is not so much tiresome work. You can do transparent image background past yourself at dwelling house, but hither condition is practical. You take to learn Photoshop and its background erasing tools. Different types of tools and options of Photoshop are applied to remove backgrounds from unlike types of images. Information technology varies in image nature and complexity.
Y'all cannot utilize the same tool without changing settings on soft edge images and hard-edge images. Achieving perfection in producing transparent background of an epitome depends on many inescapable Photoshop tools settings like brush size, opacity, colour adjustment, tolerance, your patience working, etc.
In this tutorial, we have tried to analyze how to make the color background transparent in Photoshop using the background eraser tool just changing some settings professionally. If you patiently become through the content up to the lesser, you lot must exist able to remove background from any image whether information technology is a soft margin image, rough edge paradigm, or difficult edge photograph. It is a cool Photoshop technique you must say 'wow!'
Transparent Groundwork with Background Eraser Tool
- Open an paradigm in Photoshop and make information technology indistinguishable. You can select any image for removing the background and getting a transparent properties. It is better if you select a contrasting image background, but don't worry. Our technique of making the paradigm groundwork transparent is applicable to any type of image.
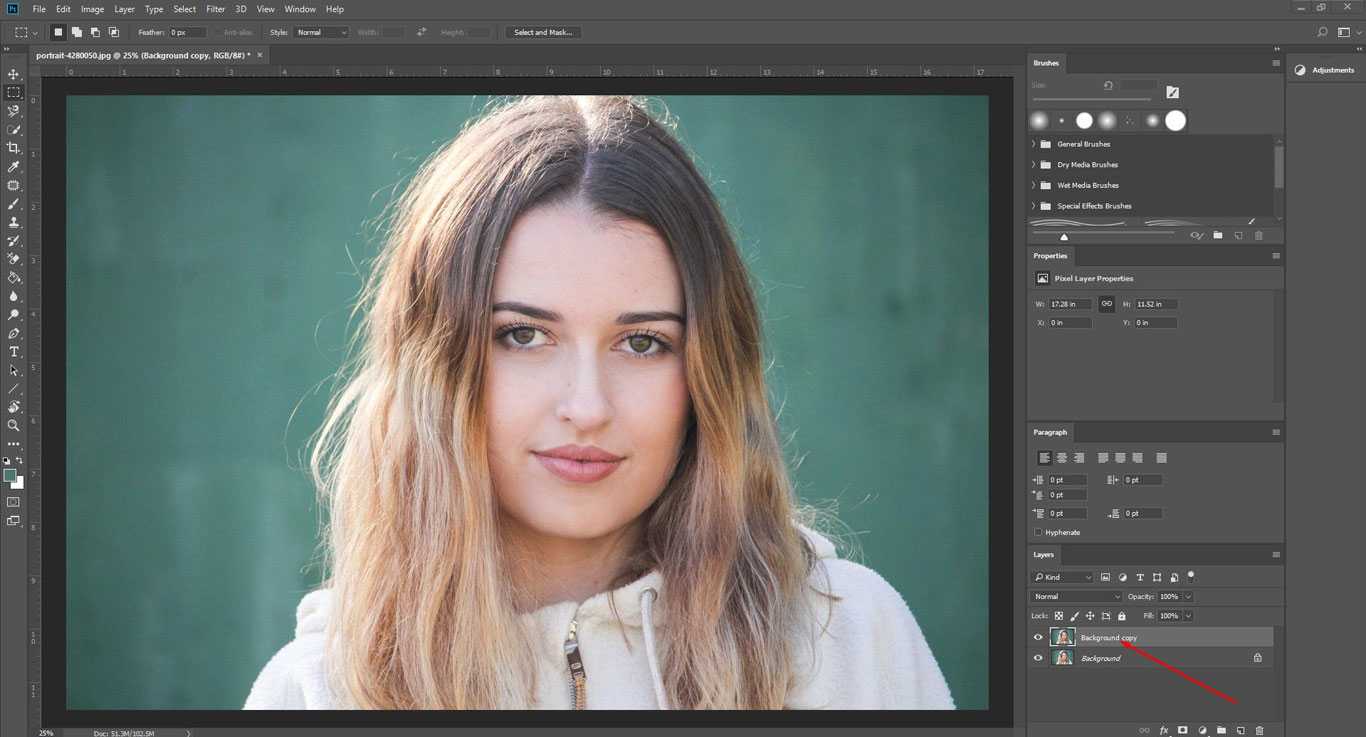
- Go to Create New Make full or Adjustment Layer from the bottom of the layer console and take Solid Color. Choose solid colour as you crave. The color should be contrasting with your subject's soft edge. Finally, identify the layer under the paradigm layer that yous work with to remove the background.


- Choose the Background Eraser tool and do the settings as nosotros accept shown on the beneath snapshot. The setting can vary depending on your paradigm requirement.


- Then Employ the Background Eraser tool simply effectually the soft edge to remove the background. Do it softly so that you practice non lose the soft edge of your subject similar a stray hair, fur, etc.

- Finally, remove the rest of the background past using a pen tool or yous can employ the Eraser tool and identify a transparent background layer. Look at the below snapshot. It is not perfect, because it is a hasty experimental piece of work.

Brand an Image Background Transparent with Pen Tool
- Open an image you similar to work on. We have selected a furniture epitome with a difficult terminal considering the pen tool works best on the paradigm with that type.

- Indistinguishable the prototype to avoid any damage and hide one layer.
- Now create the path around the discipline. Here we are creating a path on the edge of the chair.
- Printing Ctrl + Enter to make a selection. Information technology will select the object, we mean the chair prototype just.
Transparent Background with Magic Wand Tool
- Open your prototype in Photoshop and select the Magic Wand Tool. If your image subject contains a hard edge, increment the Tolerance up to a hundred percent.
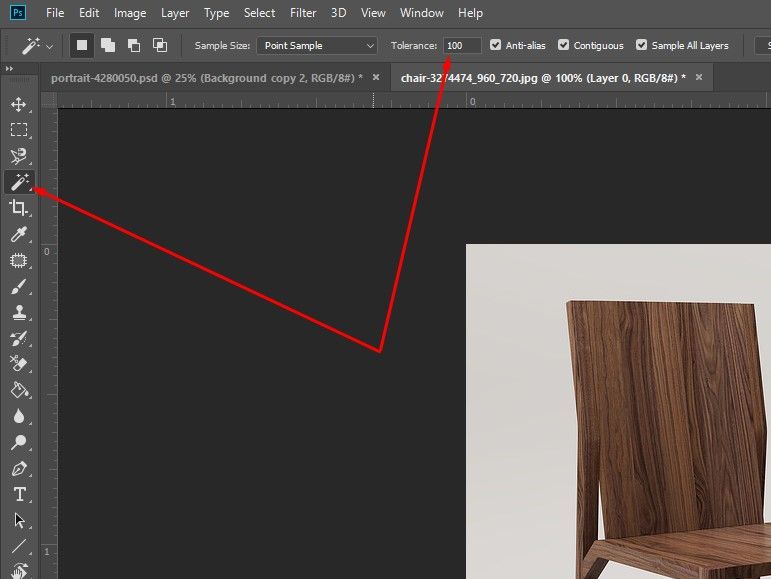
- Click on the prototype and you tin see that information technology will exist selected automatically and that is why it is called the Magic wand tool.

- To invert the choice, press Ctrl + Shift + I. This technique will select the background instead of the only product.

- Hit the Delete Push from the keyboard and remove the background. Now y'all can see the transparent image background.
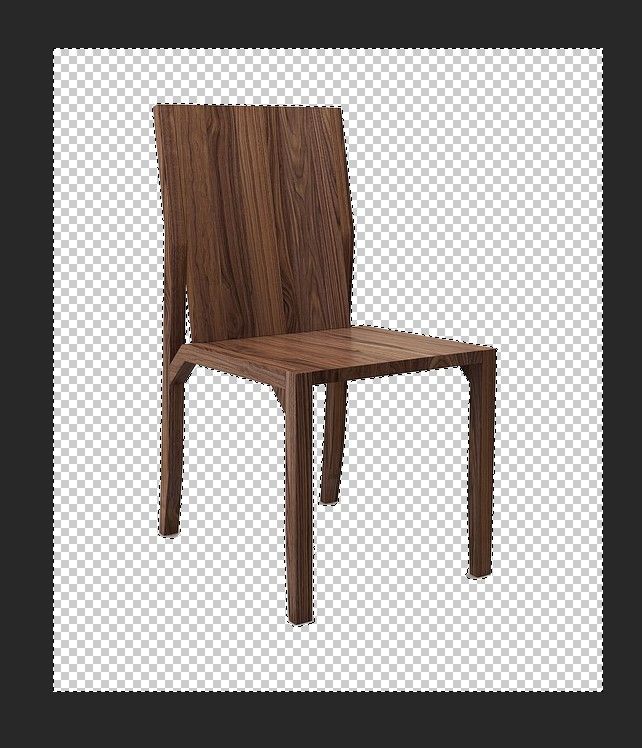
- Printing Ctrl + D to withdraw the selection marks and save the final transparent groundwork product image.


half dozen. Printing Ctrl + Shift + I to invert the pick. That means it will select the groundwork apart from the chair.
7. Finally hit the Delete Button and encounter, that the background has turned transparent. If you are satisfied, press Ctrl + D to vanish the moving selection dashed.

Transparent Background with Magnetic Lasso Tool
- Firstly open your image in Photoshop.

- Select the Magnetic Lasso tool.

- Click on the image border and continue dragging around the edge of your subject area.
- Once you lot will accomplish the starting indicate, you will get the epitome selected.

- Printing Ctrl + Shift +I to capsize the selection from image to paradigm groundwork.
- Press Delete from the keyboard and become your paradigm groundwork transparent.
Transparent Paradigm Groundwork with Colour Range
- Open your prototype in Photoshop. Go to Select and from the dropdown click on the Colour Range option. You lot will get a window.


2. You will get a colour picker. If you lot want to select the background, click on the background, or if you lot want to select the main object, click on it. Hither, black is selected. And so what you like to select, transform it into the black by moving the slide.
3. Look at the above image, the groundwork is selected. Your object is white which means information technology is not selected what we want. Anyhow, deed the groundwork, it is not perfectly blackness which means it is not perfectly selected. So now, yous have to select the color picker with a plus (+) sign and click on the place where the groundwork is non thickly black. Thus make your image groundwork fully blackness.

4. Press Ok. You will get your image background selected with a long blinking dashed around your main object.

5. If your main object gets selected a lot or a little bit, and so have the Quick Selection tool and click on the selected surface area so that it gets removed.
half dozen. And so, Press Ctrl + Shift + I or go toSelect and click on theChanged from the dropdown. As a upshot, the groundwork volition exist selected.

7. Finally, press the Delete button from the keyboard to remove the background and press Ctrl + D to deselect the product.

To sum up, we cannot simply confess that the background removal technique is applied to create an image groundwork transparently. Normally, the editors remove the photo background and supplant some other one, but to keep the groundwork transparent, they don't replace some other background like image groundwork replacement. This is the only difference between creating a transparent background.
Here we accept shown five means to create transparent epitome background after removing the background. We are certain they volition work for you lot and help y'all to get a clear idea of making transparent photo background.

Image manipulation is not an easy job. To have professional quality images, you should have appropriate skills and enough patience to practice and work. If you have a lot of images and you need a transparent background, contact u.s.a.. We are a professional paradigm manipulation company. We take been offer almost all the necessary photo editing and retouching services for the last 30 years at the best prices.
How To Make Background Of Picture Transparent In Photoshop,
Source: https://www.colorexpertsbd.com/blog/how-to-make-image-background-transparent-in-adobe-photoshop/
Posted by: jonesofeautioull1984.blogspot.com



0 Response to "How To Make Background Of Picture Transparent In Photoshop"
Post a Comment