How To Invert Text With Background In Photoshop
The All-time Ways To Rotate, Calibration, and Flip Text In Photoshop
There are a ton of fantastic text effects you tin can create in Photoshop. The trouble is, what'due south the signal if you don't know how to position the text as you lot want? Text is one of the easiest things to dispense in Photoshop. Using a variety of methods discussed here, you can rapidly orient your text to arrange any image perfectly. In this tutorial, y'all'll learn how to rotate, scale, and flip text so you tin confidently achieve the exact wait you want. Permit'southward get started!
How To Rotate Text In Photoshop
At that place are two simple ways you can rotate text in Photoshop, depending on the angle you desire to set information technology. Allow's go over each of these options and the unique purpose they serve when rotating text.
– Using Free Transform To Rotate A Photograph
Free Transform is one of the most straightforward and uncomplicated tools to rotate text in Photoshop. This option lets you rotate the text past click and dragging your mouse to gear up the orientation.
With your text layer selected, grab your Move Tool by pressing V or get to Edit > Free Transform.
Hover nearby any corner of your text until you see a double-sided U shaped arrow.
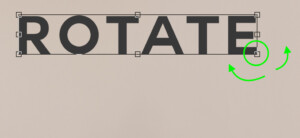
Click and drag your mouse to rotate the text to the desired orientation. You can use the angle box that appears as a reference bespeak to achieve a particular angle.
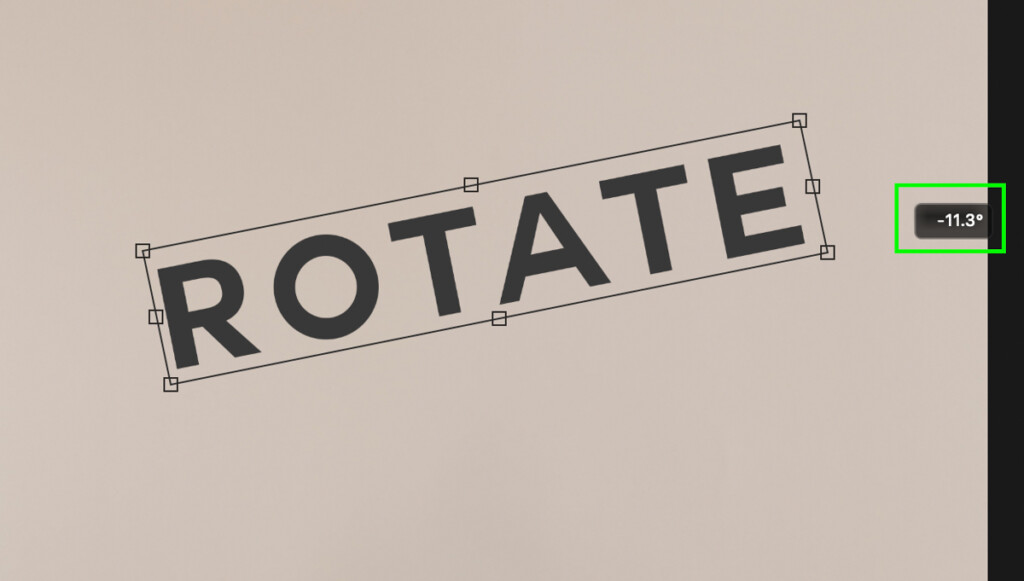
If you lot have a specific angle you'd similar to set the text to, you can type information technology in your settings bar. Only blazon the bending you lot want and press enter.

– Rotating A Photo By ninety Degrees
If you lot know you desire to rotate your text by ninety degrees, manually rotating isn't going to be equally useful. You tin speed upwardly the process past rotating your text past 90 degrees in merely one click.
With your text layer selected, go to Edit > Transform > Rotate 90 Clockwise / Rotate ninety Counter Clockwise.
Additionally, you can right-click on your text and select similar rotation options while using Free Transform.
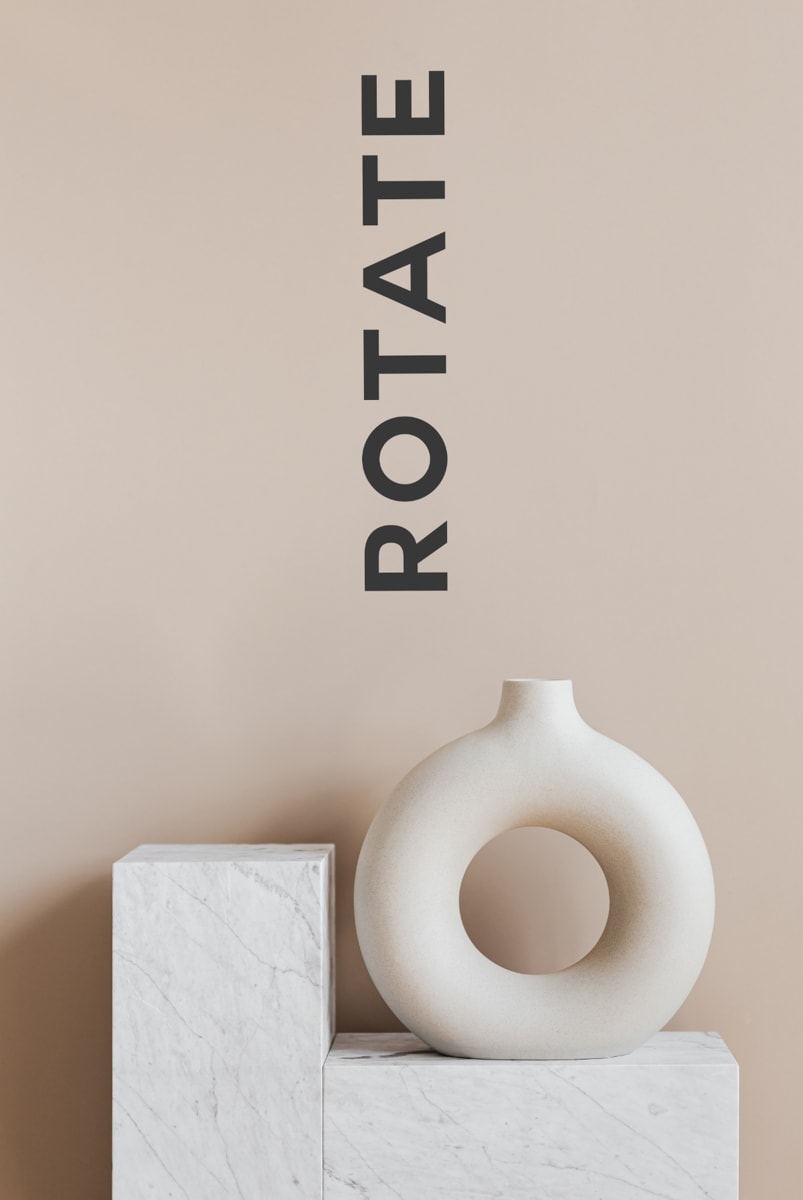
– How to Rotate Individual Letters
At present that yous know how to rotate text in Photoshop let's discuss individual messages. Rather than adjusting the angle of an entire piece of text, yous can also select individual letters. By rotating private letters, you can further customize the look of your text!
Select your text layer and go to Type > Catechumen To Shape.This changes your text from a text layer to a shape layer.
Since the text is at present a shape, you tin can directly edit the shape path. Select the Path Selection Tool by pressingA and click on the letter you lot desire to rotate.
With the letter selected, printing Control + T (Mac) or Control + T (PC) to transform the individual letter.
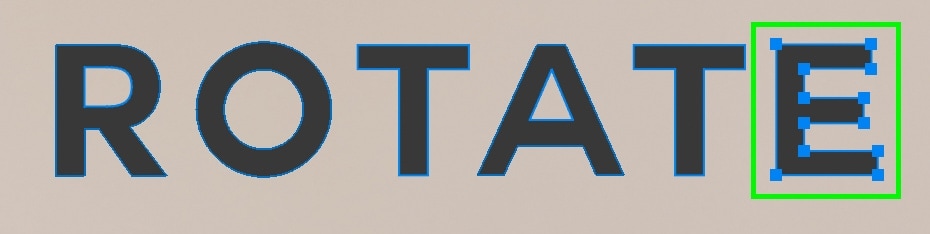

Hover over any corner of the transform box and click and drag to rotate.

Press Enter to commit to the changes.

You can repeat this procedure as many times as y'all wish to proceed rotating individual letters!
How To Make Vertical Text In Photoshop
No affair how many times y'all try to rotate text in Photoshop, the letters won't write vertically. Rather than individually rotating every letter, there'south an easy workaround to create vertical text in Photoshop.
With your text selected and your Text Tool active, look for the Toggle Text Orientation button in your settings bar. It's located straight beside the font options.

By clicking this button, your text volition automatically switch from horizontal to vertical text.

This is the fastest style to brand vertical text in Photoshop since information technology only takes one click. No transform settings or path manipulations necessary!
How To Scale Text In Photoshop
Scaling text in Photoshop is very straightforward, and there are a few different ways to do it. Here are the all-time methods you should utilize when scaling text in Photoshop.
– Scaling Text With Gratis Transform
The fastest way to scale text is with the Free Transform Tool. Just grab your Move Tool by pressing 5 and drag out on any corner of the transform box.

As you scale the text, the font size will automatically increment accordingly.
– Scaling Text With The Graphic symbol Panel
The Graphic symbol Panel is abode to all of your settings for whatever text layer in Photoshop. If you lot don't come across this console, go to Window > Graphic symbol to reveal the panel.

With your text layer selected, hover over the font size icon in the Graphic symbol Panel. Click and elevate in either direction to scale upwardly or down your font size.
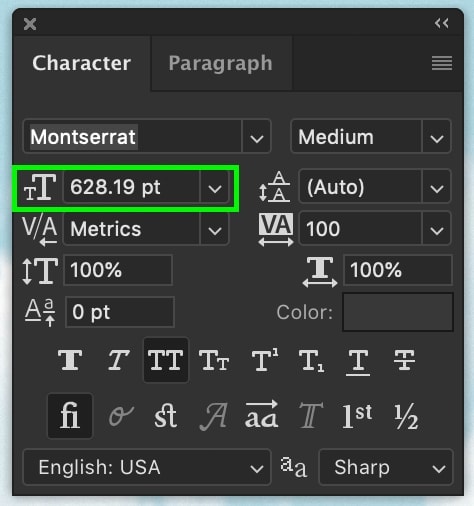
If you prefer to type in a font number, but click on the font size and type in your desired scale.
Scaling text with the character console in Photoshop is extremely useful because you don't need to highlight the text. All you demand to do is select the text layer in the Layers Panel to start editing!
– Using The Text Tool Settings To Scale Text
The most basic mode of scaling text in Photoshop is with the Text Tool setting bar.
With your Text Tool and text layer selected, highlight all the text you desire to alter the size of.

To select all the text at once, use the shortcut Command + A (Mac) or Control + A (PC).

Go up to your settings bar and hover over the font size icon. Click and elevate in either direction to scale the highlighted text.

Y'all tin as well type in a specific font size or select one from the dropdown menu.
It'south worth remembering that your text must exist highlighted for this to piece of work. If the text is not highlighted, any adjustments made with this method will accept to affect.
– How To Scale Individual Letters
The best mode to calibration a single letter in Photoshop is by using the Text Tool Settings bar.
Just highlight the letter you want to alter the size of and adjust the font size appropriately.

This will but alter the size of the highlighted letter while leaving the rest of the text untouched!

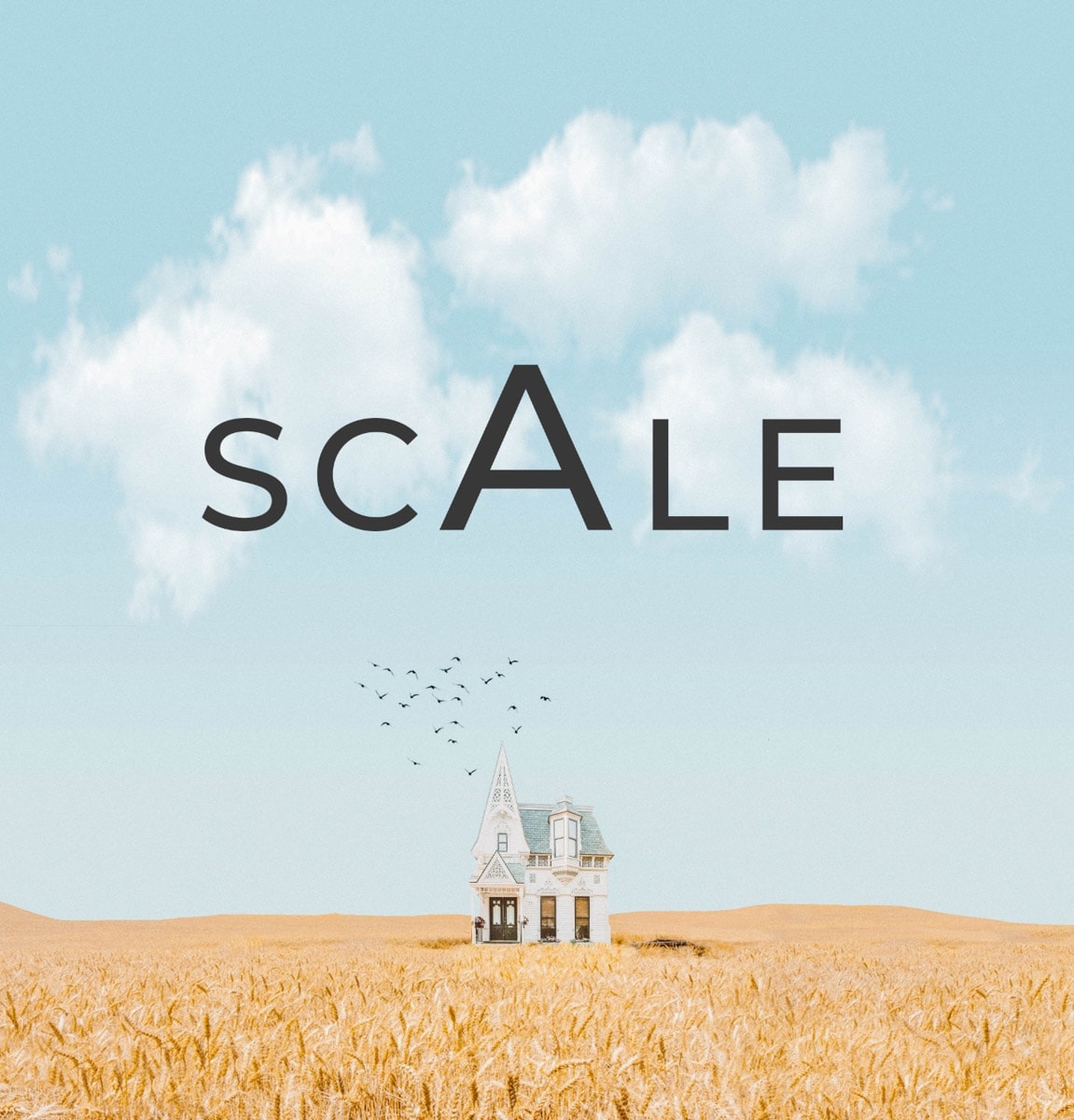
How To Flip Text In Photoshop
No matter how many times you attempt to rotate text in Photoshop, the letters will even so accept the same orientation. Luckily you lot tin flip text in Photoshop in a few like shooting fish in a barrel steps.
– Flipping Text Vertically
To flip text vertically, select the text layer you lot want to edit.

Grab the Move Tool by pressing V and press Command + T (Mac) or Command + T (PC) to access the Transform Tool.
Right-click and select 'Flip Vertical.'
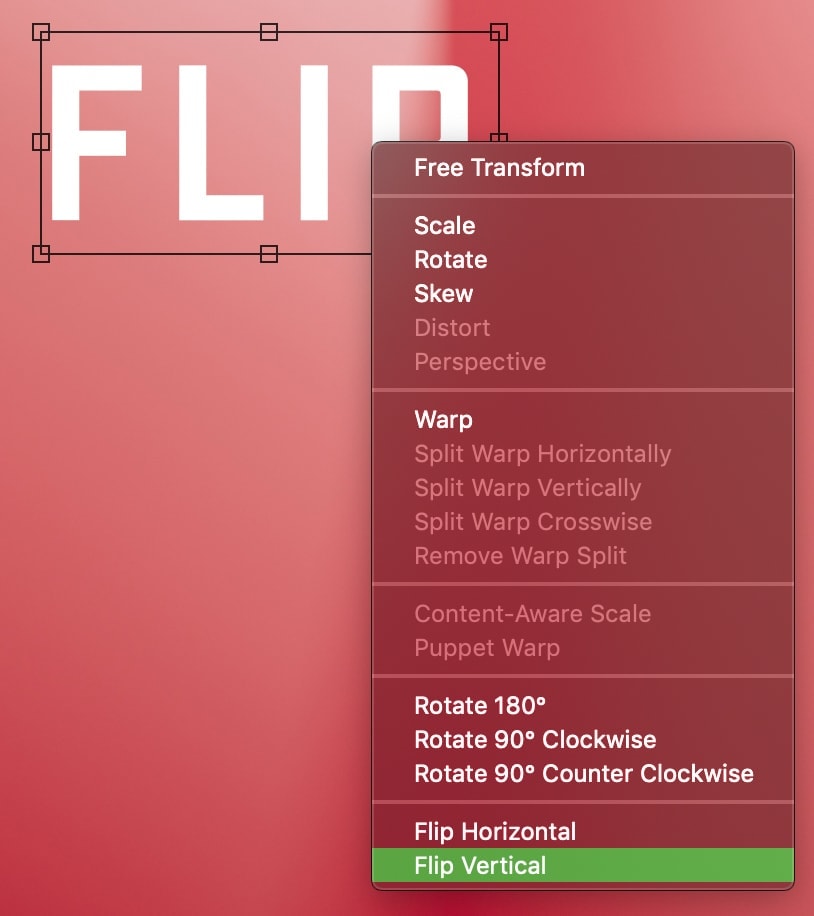
Now the bottom of your text will be at the acme and vice versa. With about 1 click, you tin vertically flip text in Photoshop!

– Flipping Text Horizontally
Select the text layer yous desire to flip horizontally.

Take hold of the Move Tool by pressing V and press Command + T (Mac) or Command + T (PC) to access the Transform Tool.
Right-click and select 'Flip Horizontal.'
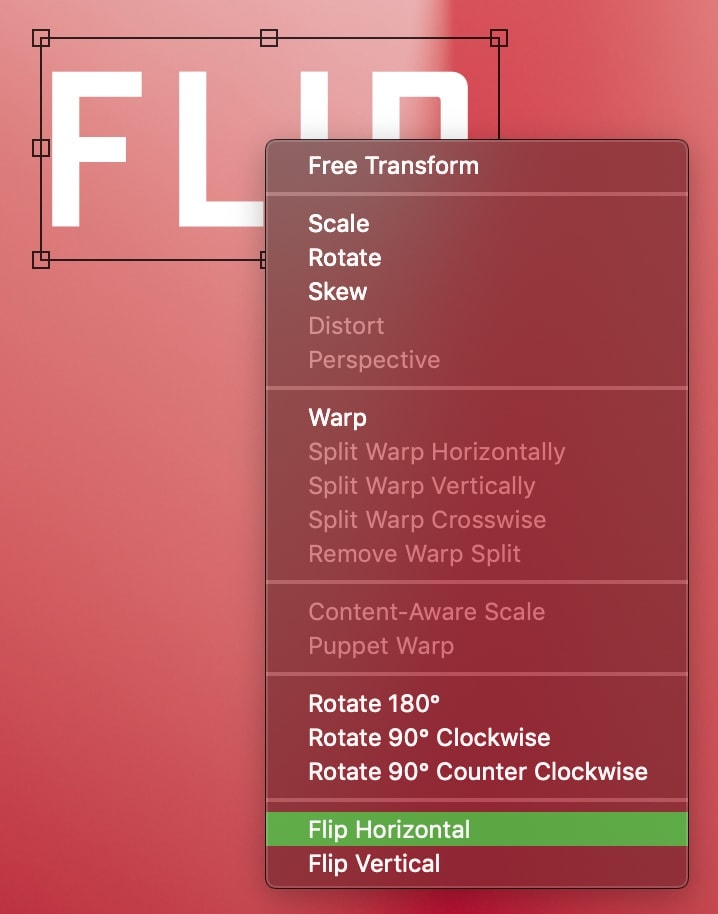
This option will take the left side of your text and put it on the right and vice versa.
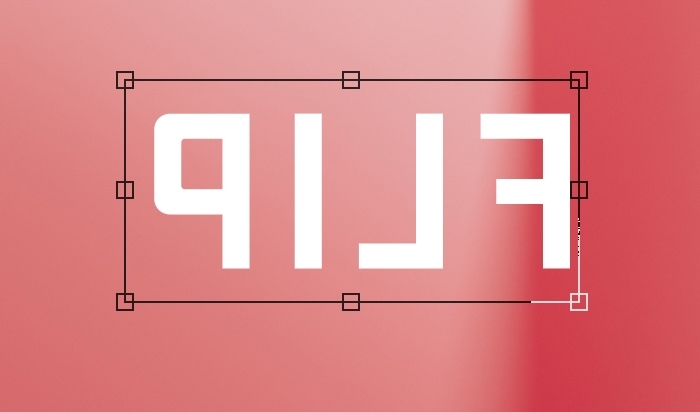
– How To Flip Individual Letters Horizontally Or Vertically
Only as nosotros talked near earlier, to flip an individual letter, you demand to convert your text into a shape.
To convert text into a shape, select the text layer and go upwards to Blazon > Convert To Shape.
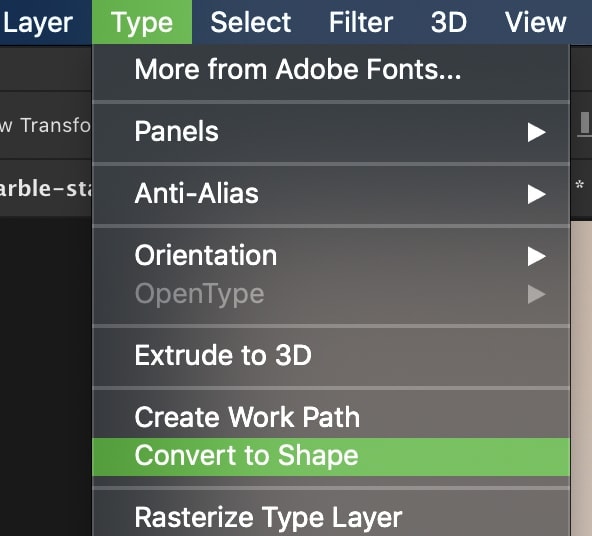
Access the Path Selection Tool by pressingAand click on the letter you want to flip. Press Command + T (Mac) or Control + T (PC) to bring upwardly the transform options.

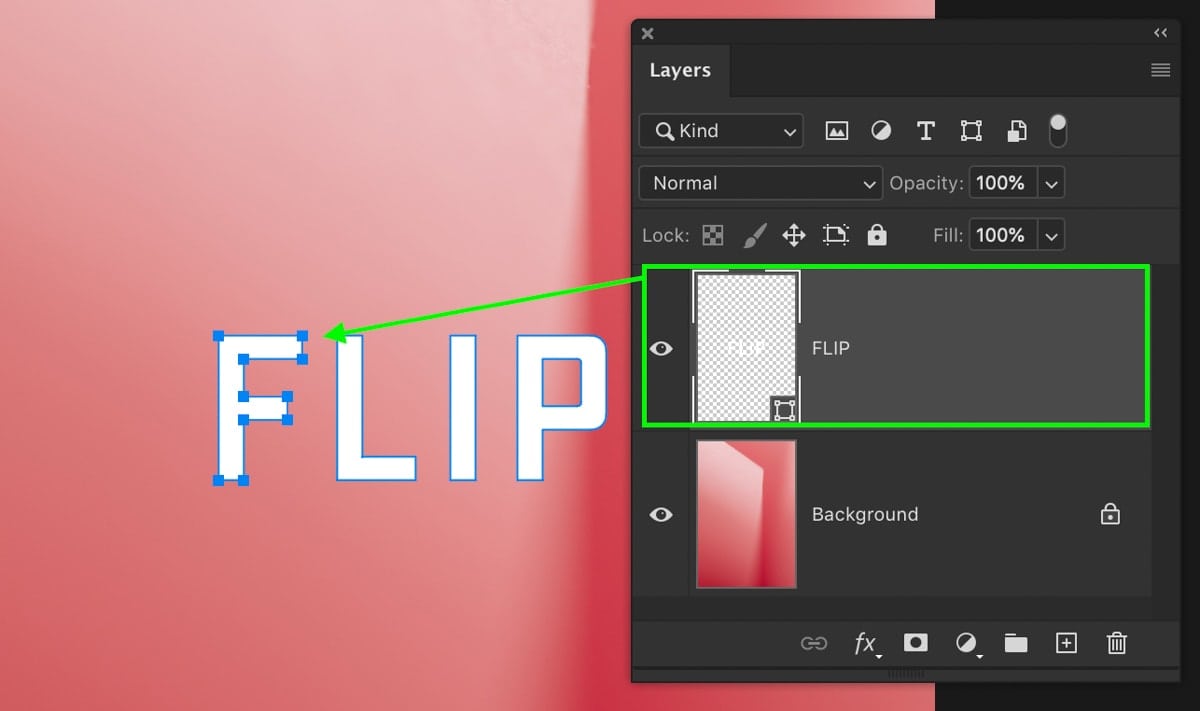
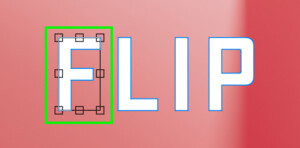
Correct-click on the letter and choose 'Flip Horizontal' or 'Flip Vertical.'
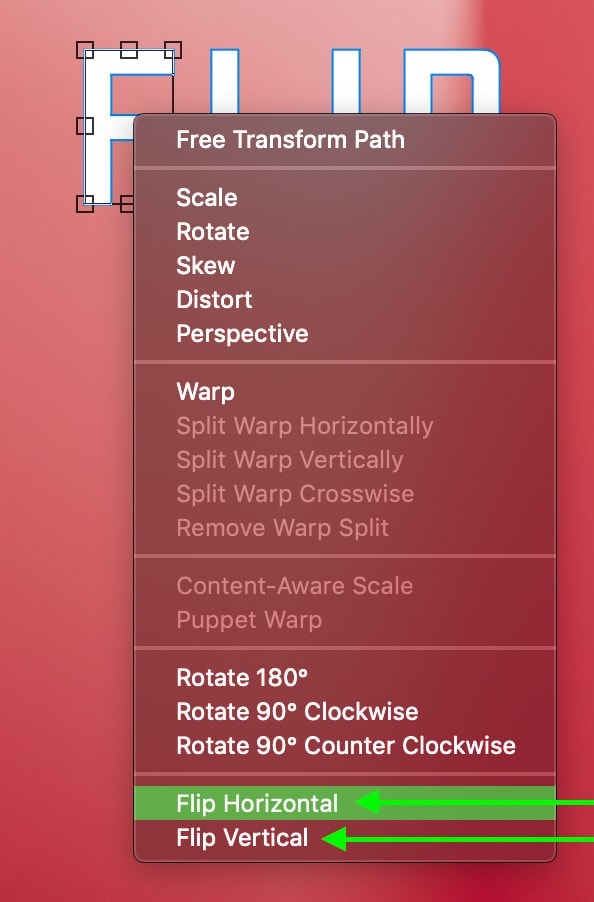
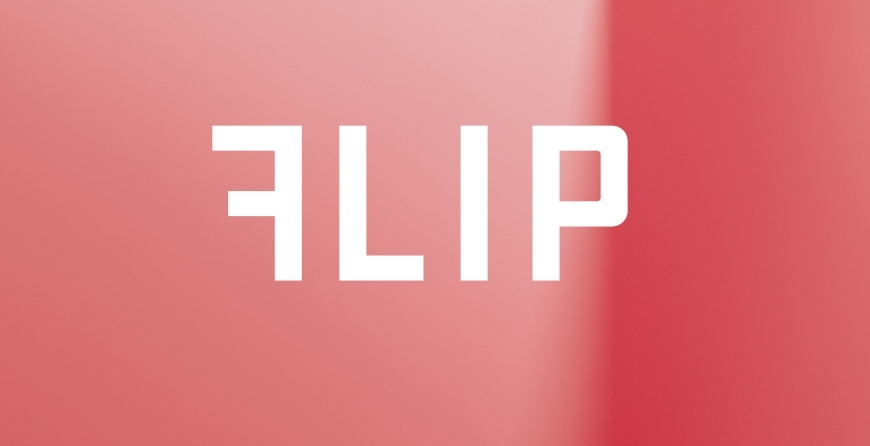
Selecting either of these options will flip the individual alphabetic character while leaving the rest of your text untouched. This is another quick way to add some extra pizazz to your text in Photoshop!
Decision
Learning how to manipulate text in Photoshop is key to attain the exact positioning and effects you're going for. At present that you know how to rotate, scale, and flip text in Photoshop, your options are limitless to how you orient your text.
Desire more tutorials like this one? Subscribe to our weekly newsletter for more photography, and photo editing tips delivered straight to your inbox!
– Brendan 🙂
How To Invert Text With Background In Photoshop,
Source: https://www.bwillcreative.com/how-to-rotate-scale-and-flip-text-in-photoshop/
Posted by: jonesofeautioull1984.blogspot.com

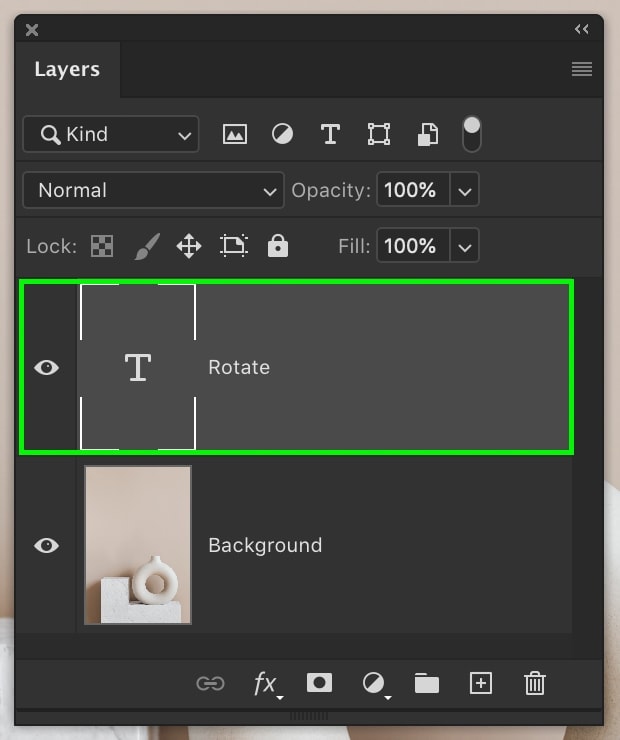
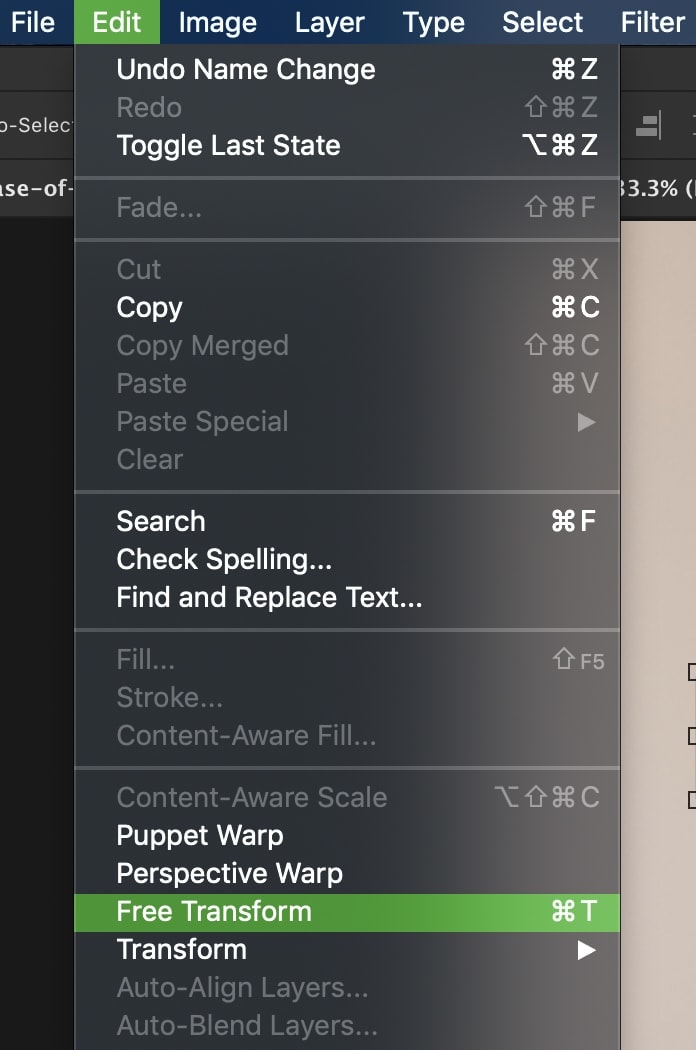
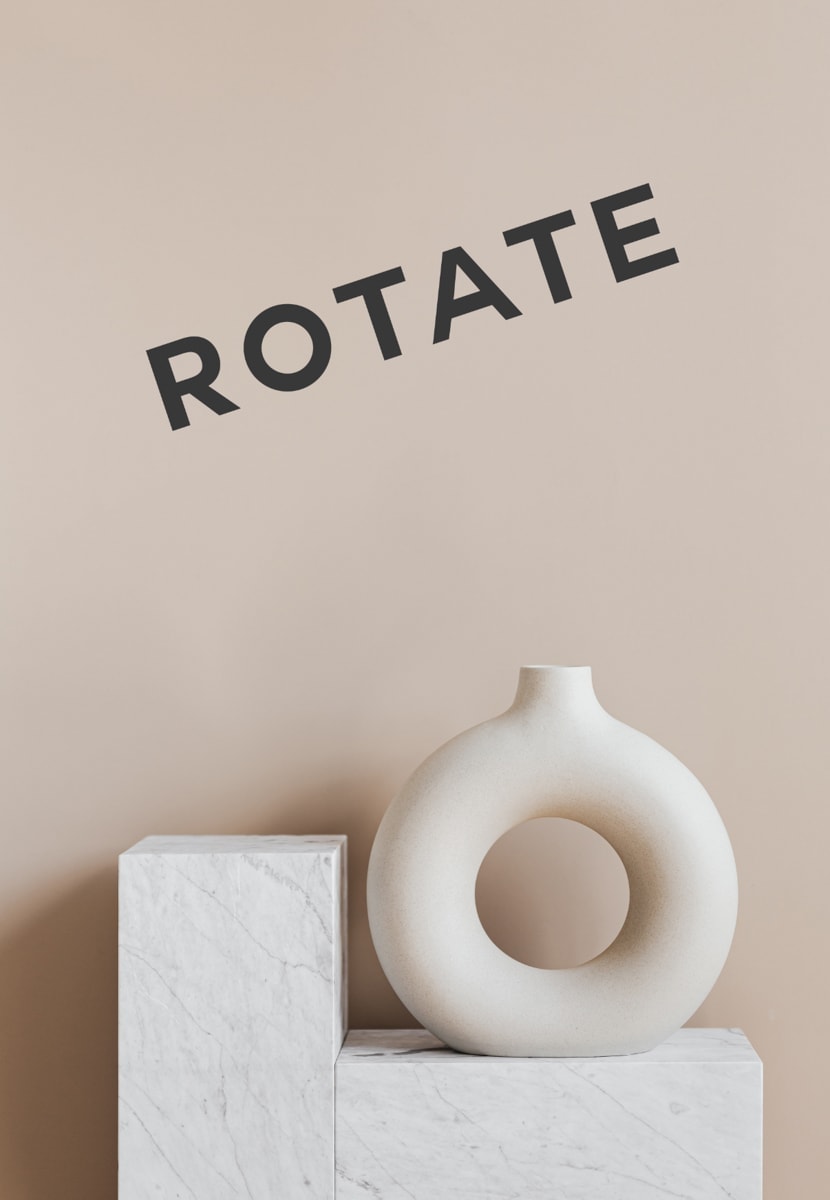
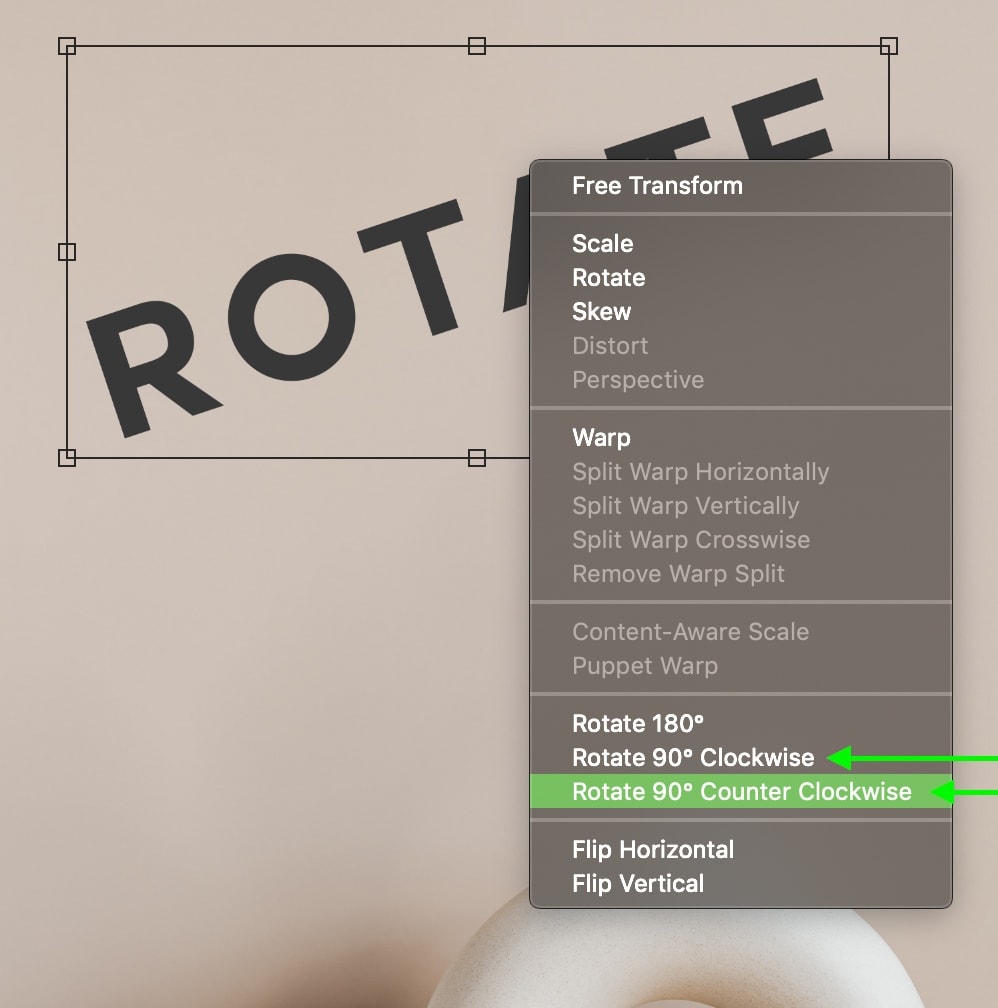

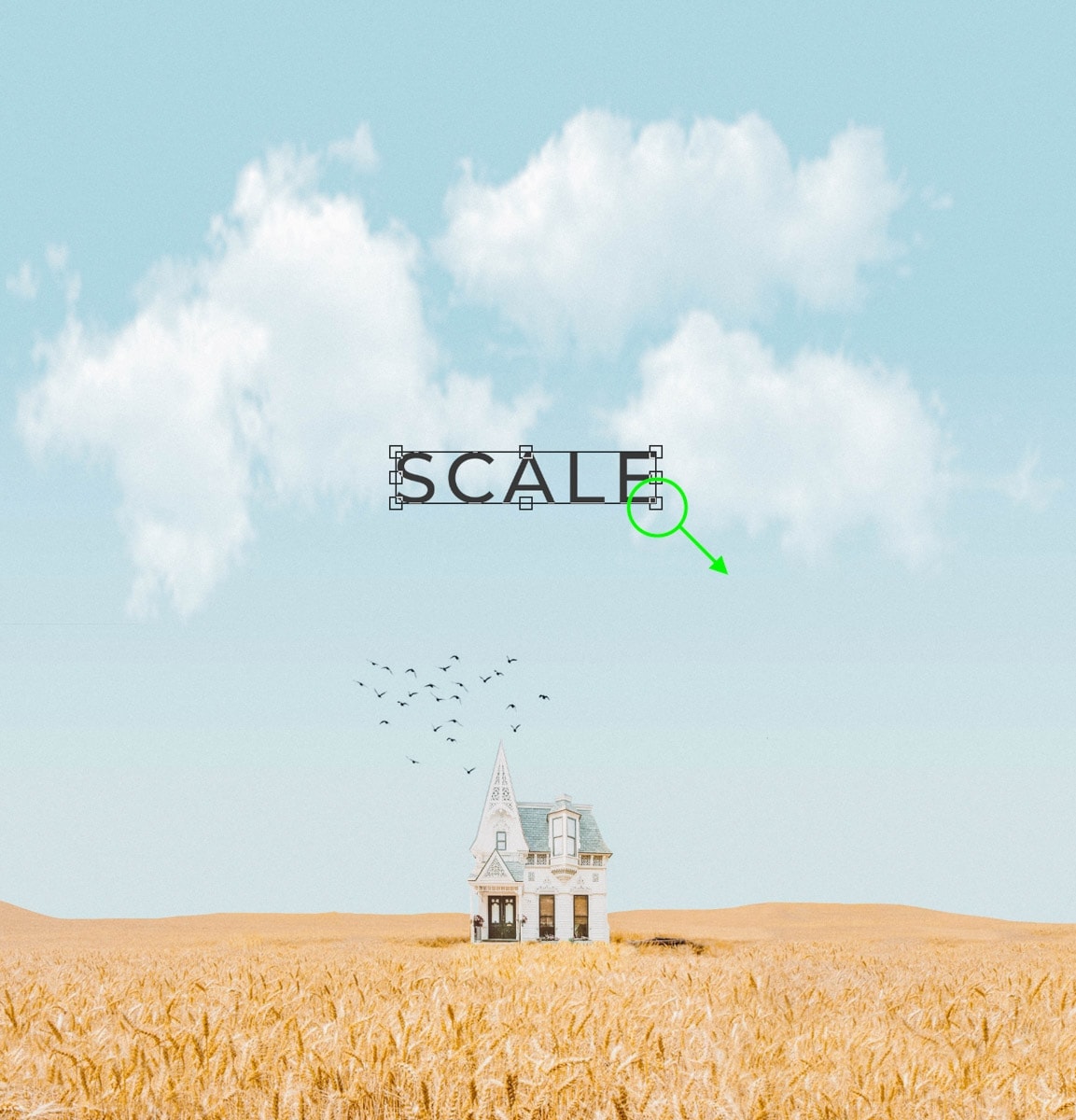
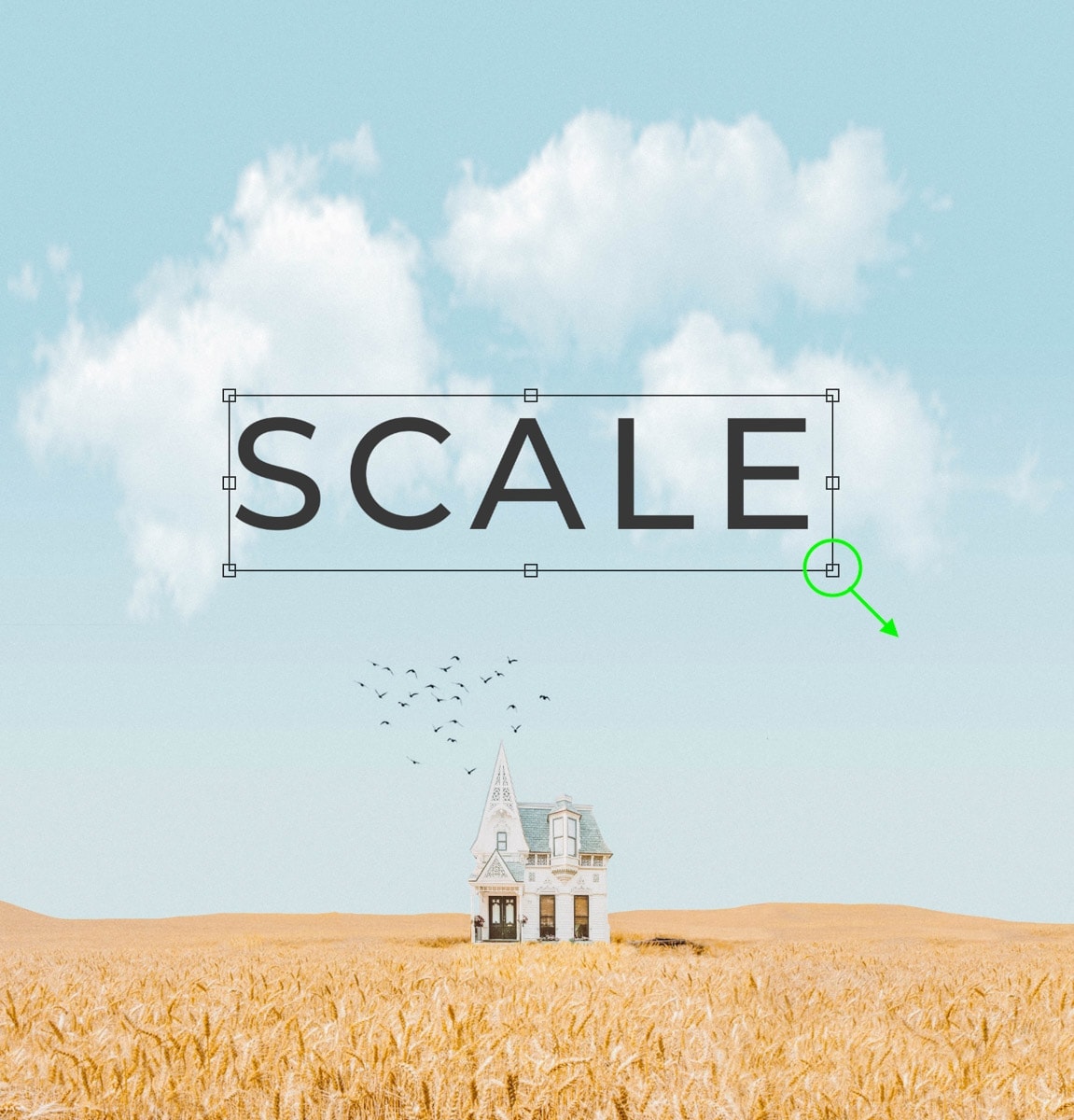

0 Response to "How To Invert Text With Background In Photoshop"
Post a Comment